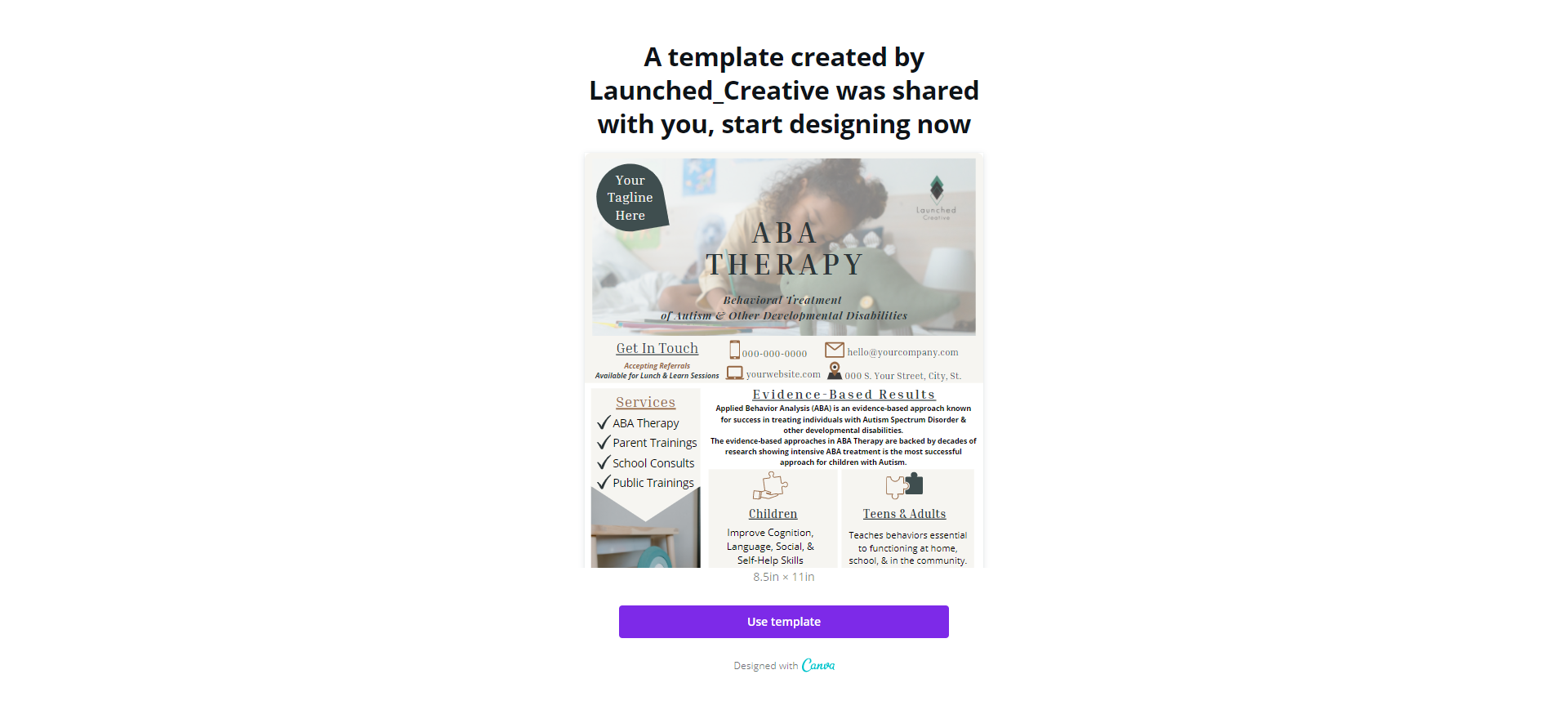Hey There...
Are you here because you purchased a template pack? Awesome! Keep scrolling for instructions.
Did you land here and don’t know what to do with Canva but want to make your life even easier by purchasing a template pack from me before reading instructions?
(You don’t have to purchase to read the instructions, I am glad you’re here whether you buy from me or not.)
Canva Basics
New to Canva and need some Basic Tutorials before getting started on publishing your new Landing Page? Click below to access video and written tutorials on how to customize colors, fonts, text, etc. then come back to this tutorial to learn how to publish your landing page.
On this page, you can learn how to:
How To Publish Your Canva Landing Page
(Single Landing Page, Not Scrolling Canva Website)
Opening Template
Opening Purchased Template For First Time
Click the link found in your download after purchase > then click “use Template” once you are in Canva. (you must have a canva account to use purchased Template).
Opening Your Templates or Your Saved Designs
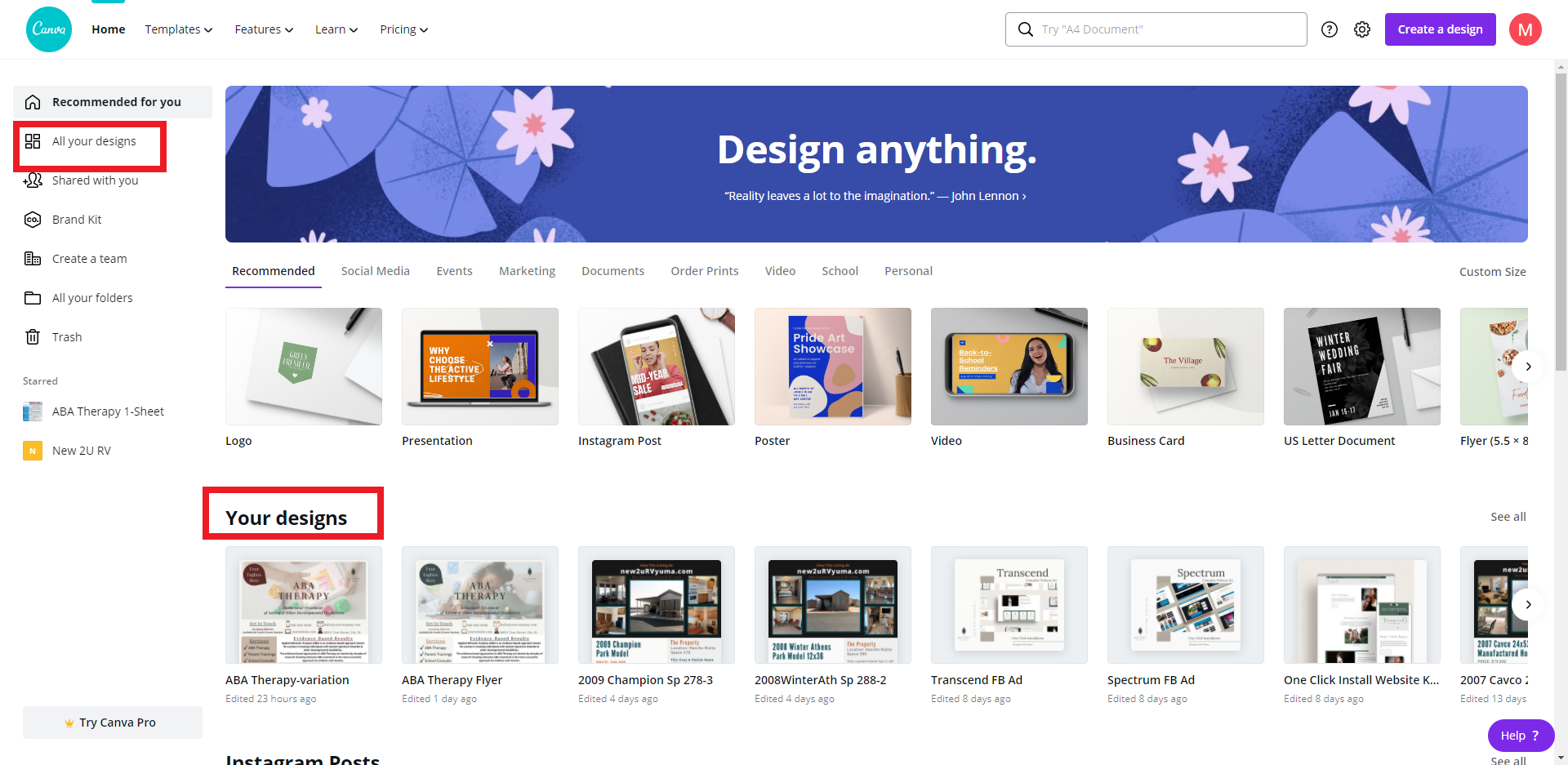
Go to Canva.com and click on “your designs”
All designs you’ve saved or worked on will show up in this area. To edit a template, simply click on the desired template.
Publishing Your Landing Page
Customizing Page
To learn how to customize branding colors, text, images, etc., please review my Canva Basics tutorials here
Adding Custom Links To Landing Page
Click the text area you want to add link to > click the hyperlink button in top right hand corner of canva > insert link in link box > click apply
Repeat above step to change out each link, including email or phone number
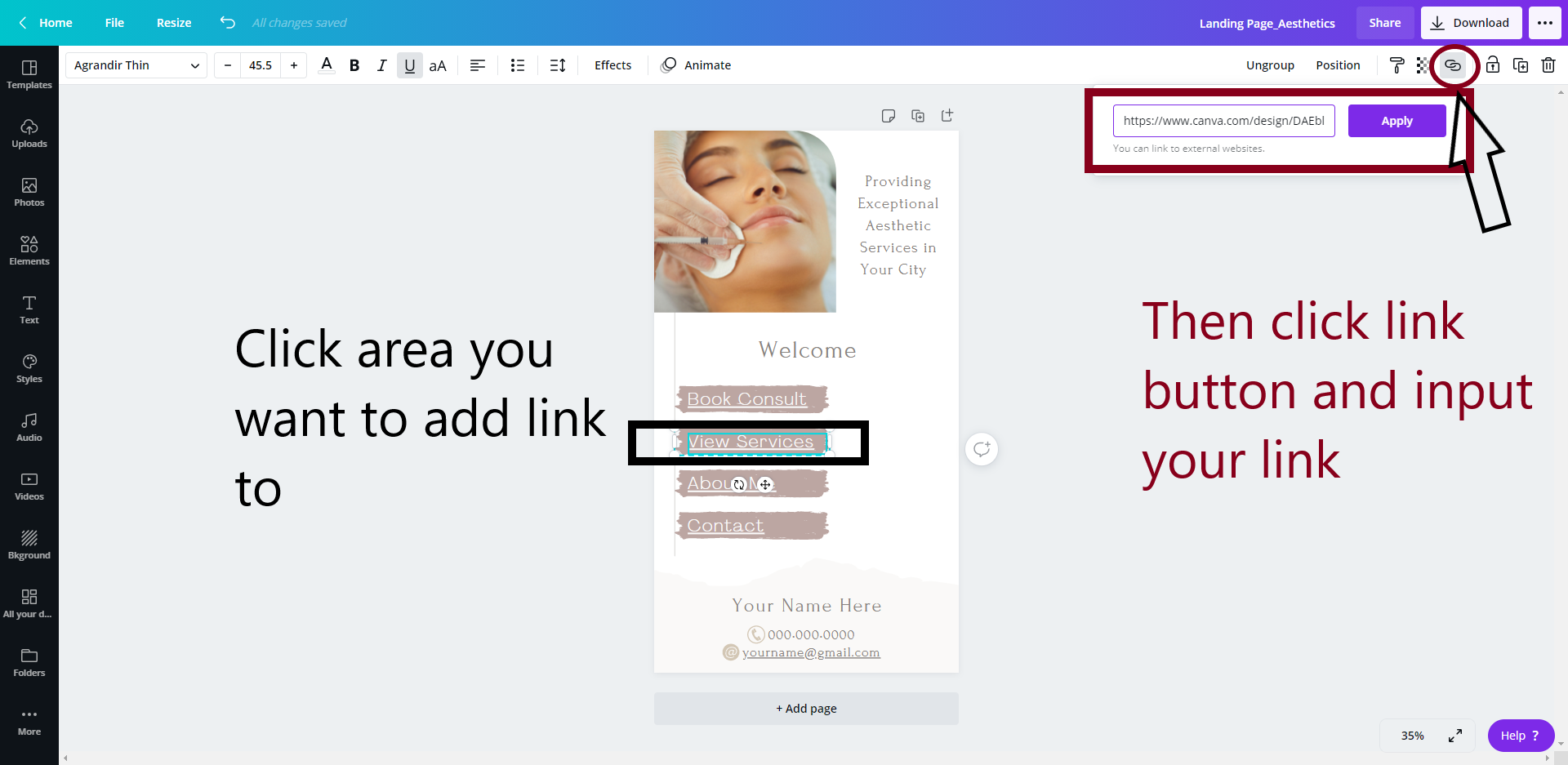
Publishing Landing Page As Website
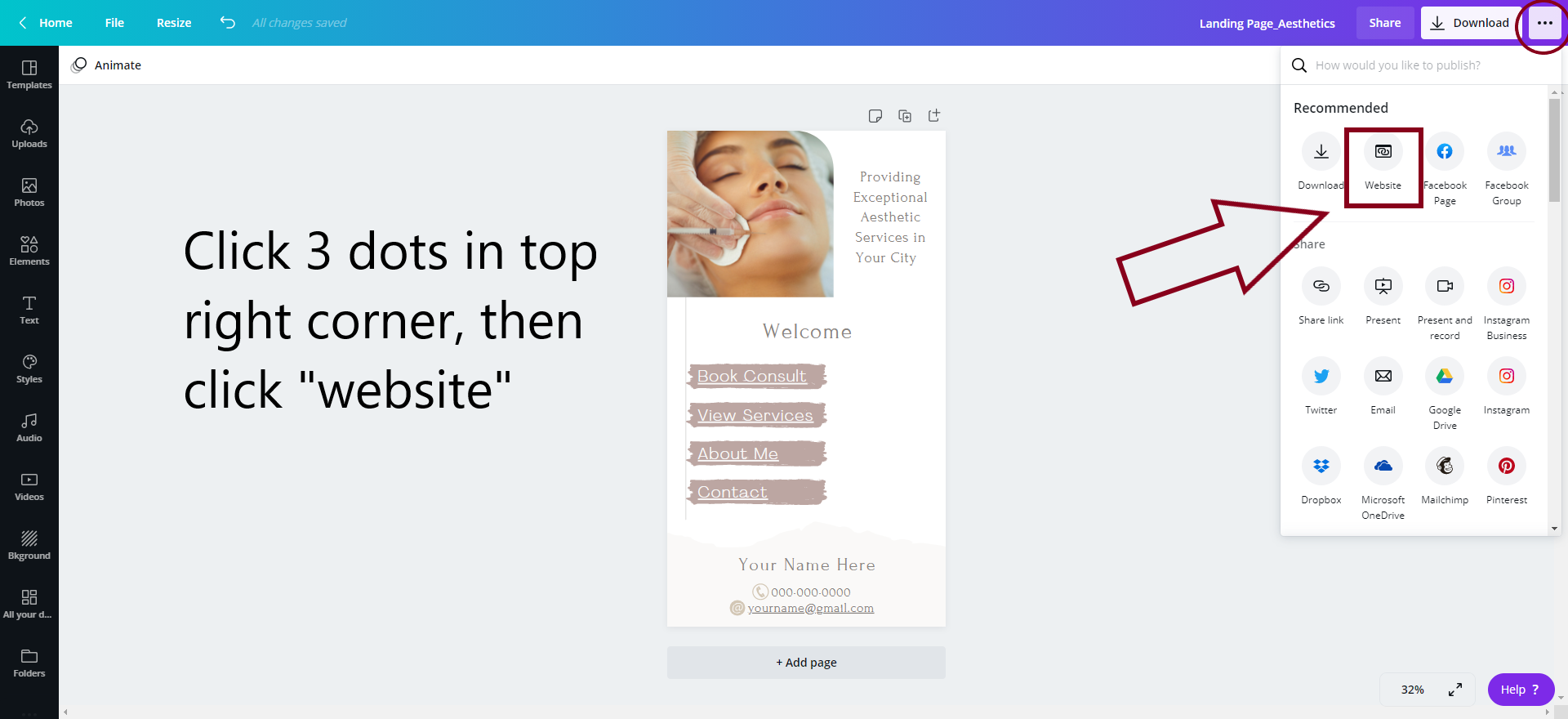
Once you’ve customized the branding on your template and have input your links and info, you can then publish your landing page as a Canva Website
Click 3 dots in top right corner of canva template > scroll to find “Website” option (may be found under “recommended” section at top or will be under “share” section towards bottom of options) > click “Website”
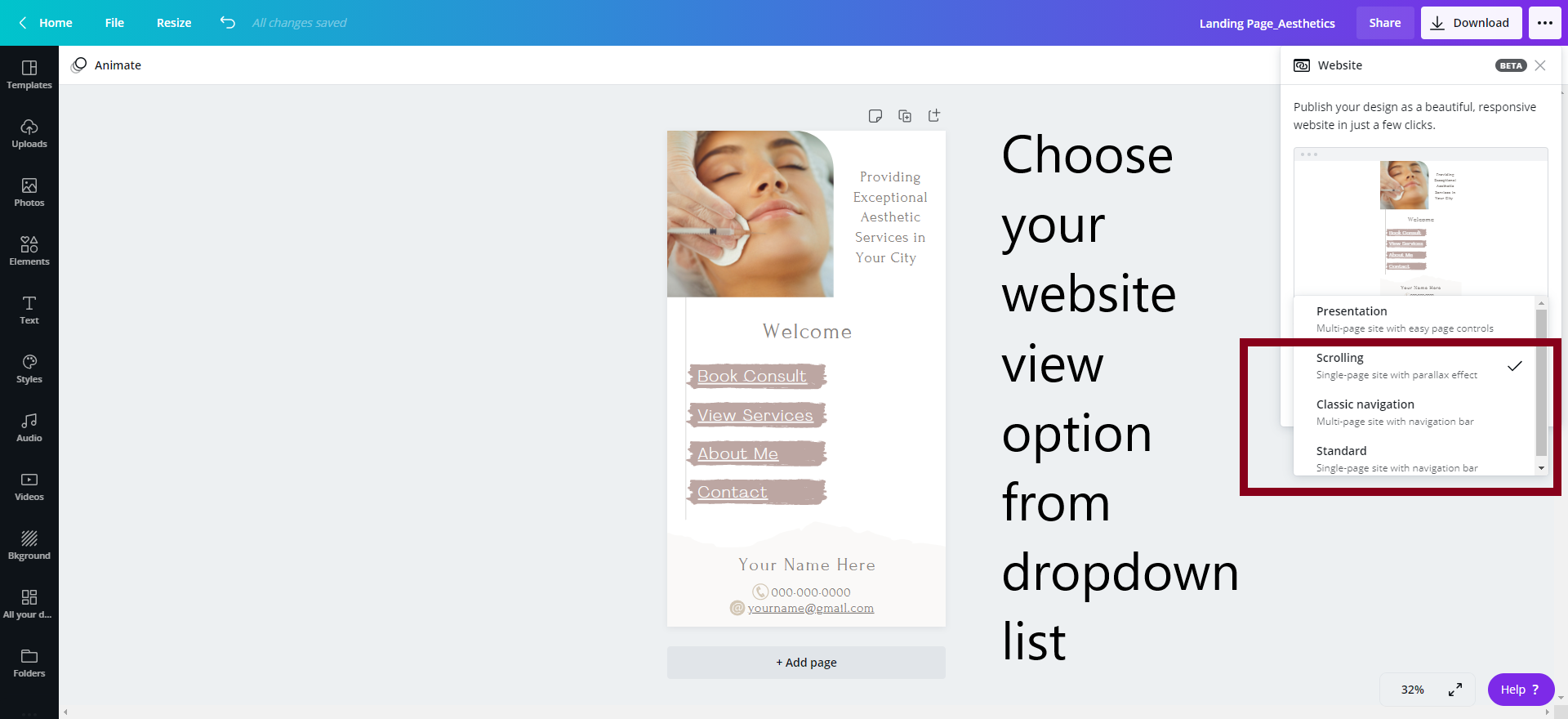
After click “Website”, a dropdown list of views will show up > select the view of your choice.
*For a single landing page, I would click “scrolling” or “standard”, but you can check the view and change it to fit your needs
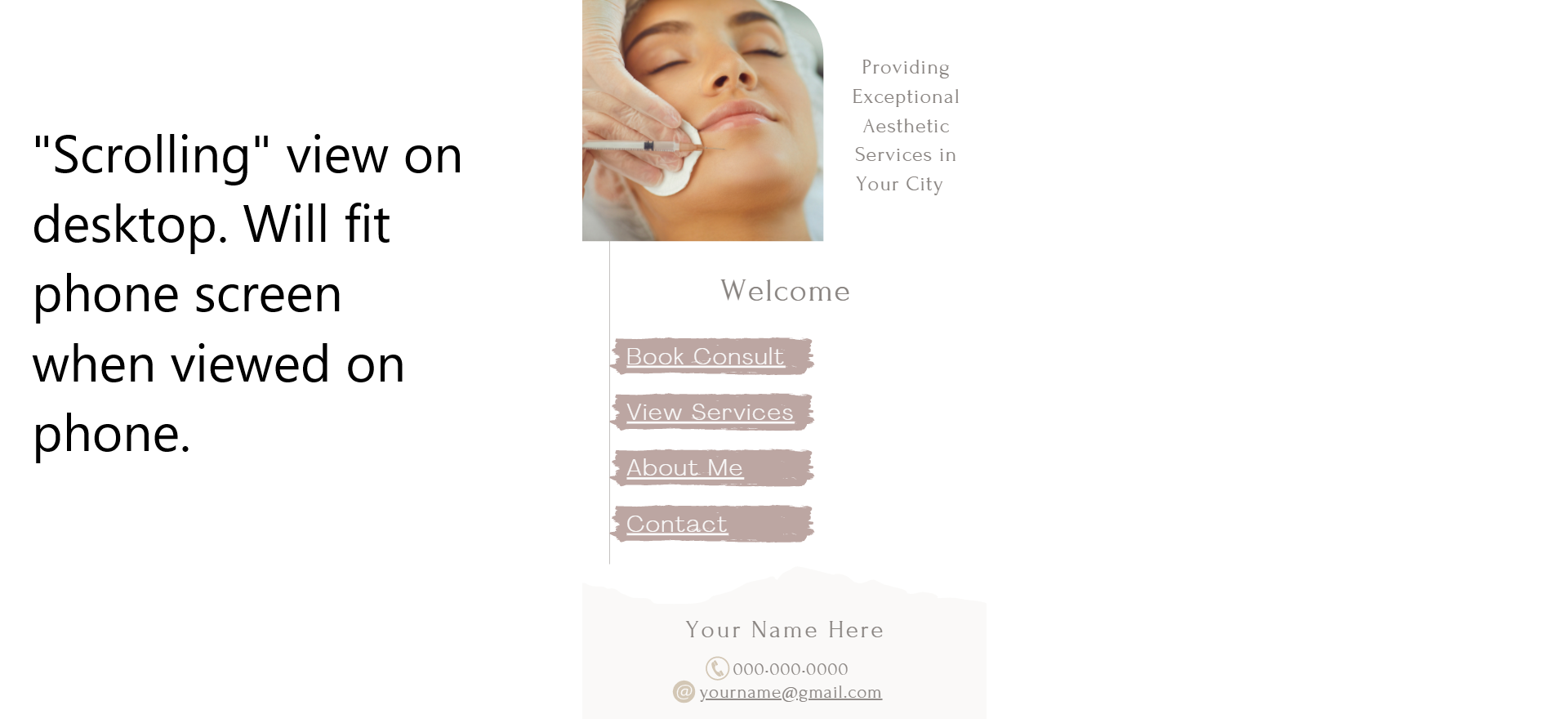
Shortening Canva Link For Profile
To shorten the Canva Website link after publishing your Canva Website, simply go to https://bitly.com and scroll down to the “shorten link” box in middle of page > paste your canva website link (found on your published canva website page in the url box) > click “shorten” > select the new link and copy > use that shortened link in your Instagram profile or on any other platfom you need to.
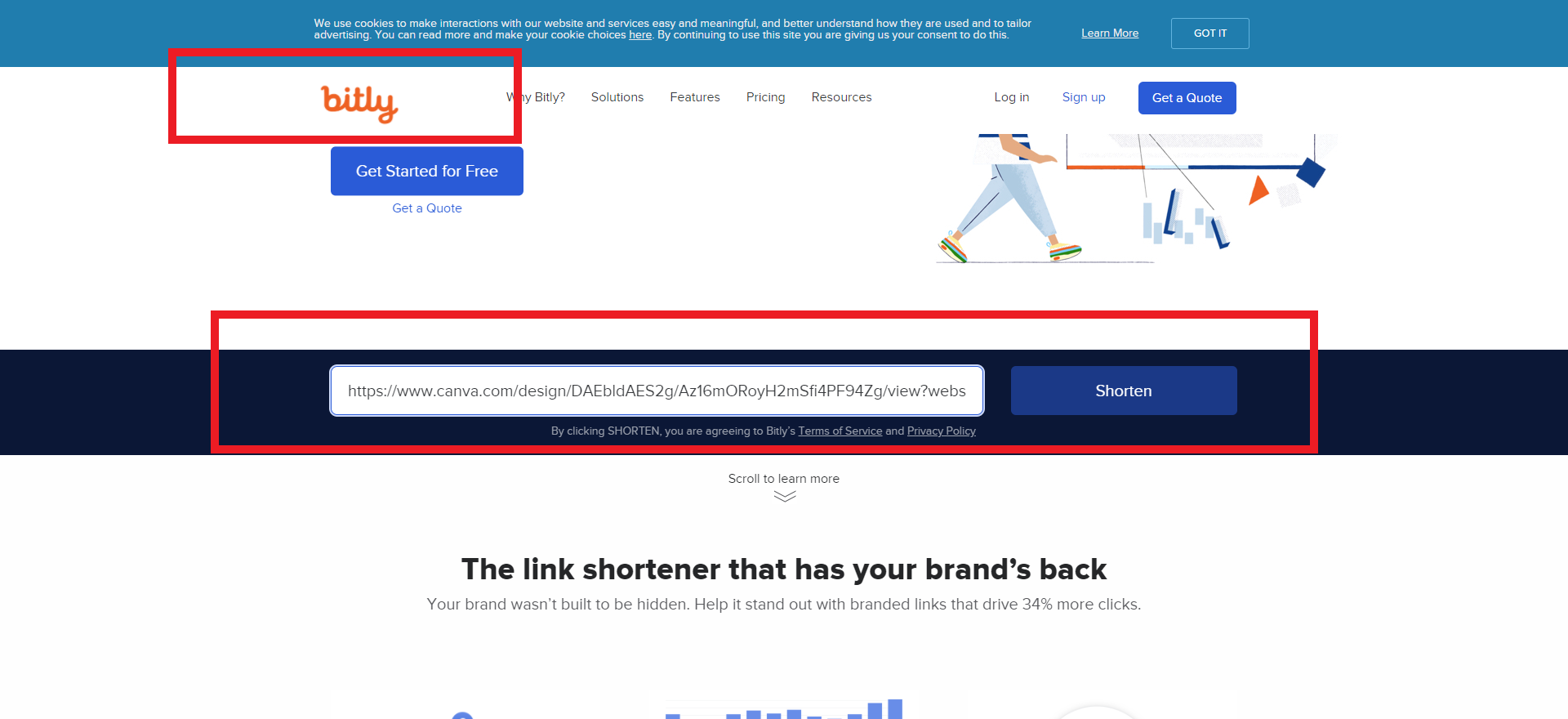
Congratulations, you now have an active Canva Landing Page Website!
How To Publish Canva Mini Website
Scrolling or Standard Canva Hosted Website
Opening Template
Opening Purchased Template For First Time
Open the PDF you downloaded upon purchase and your template link
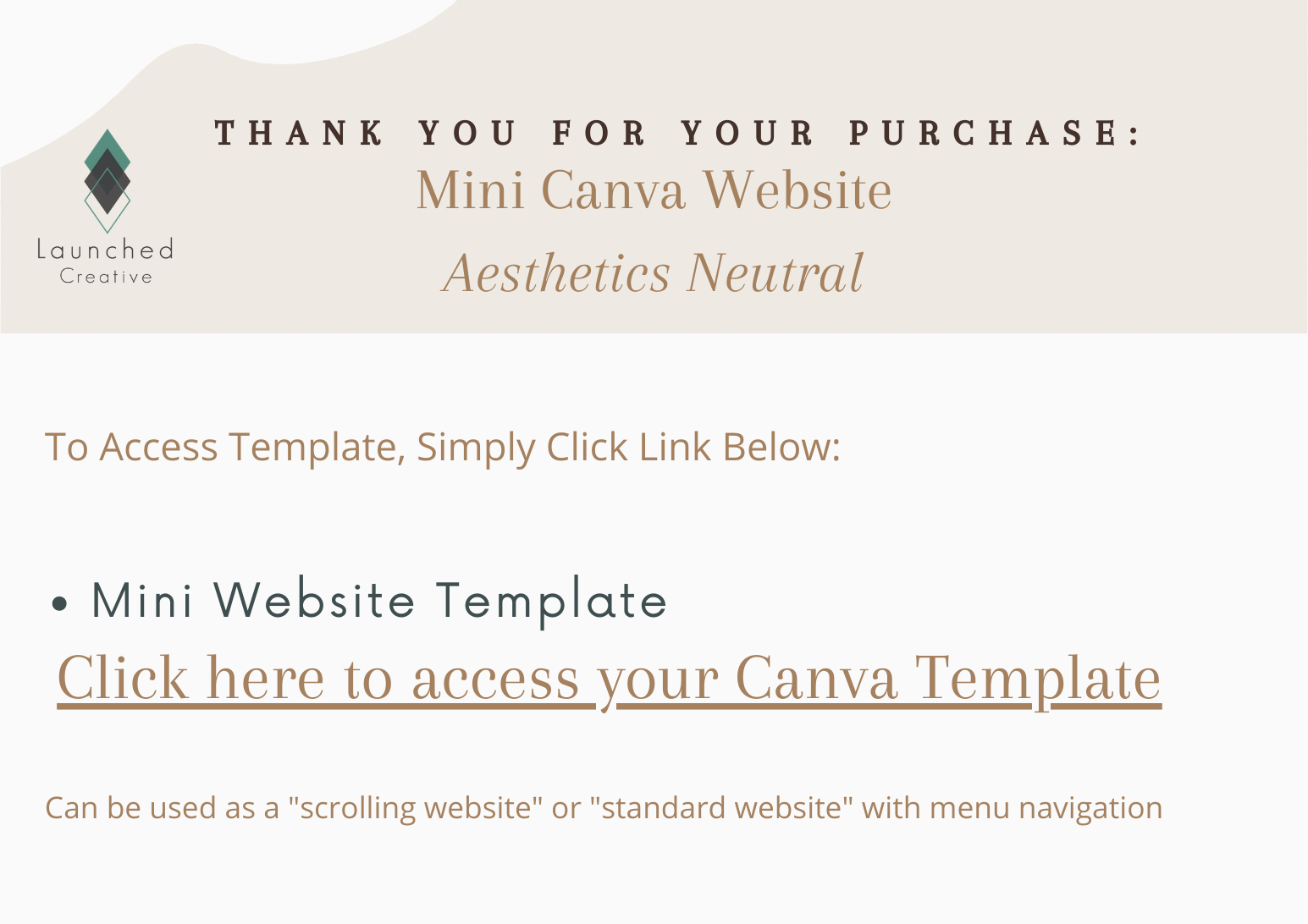
Click the link found in your download after purchase > then click “use Template” once you are in Canva. (you must have a canva account to use purchased Template).
Opening Your Templates or Your Saved Designs
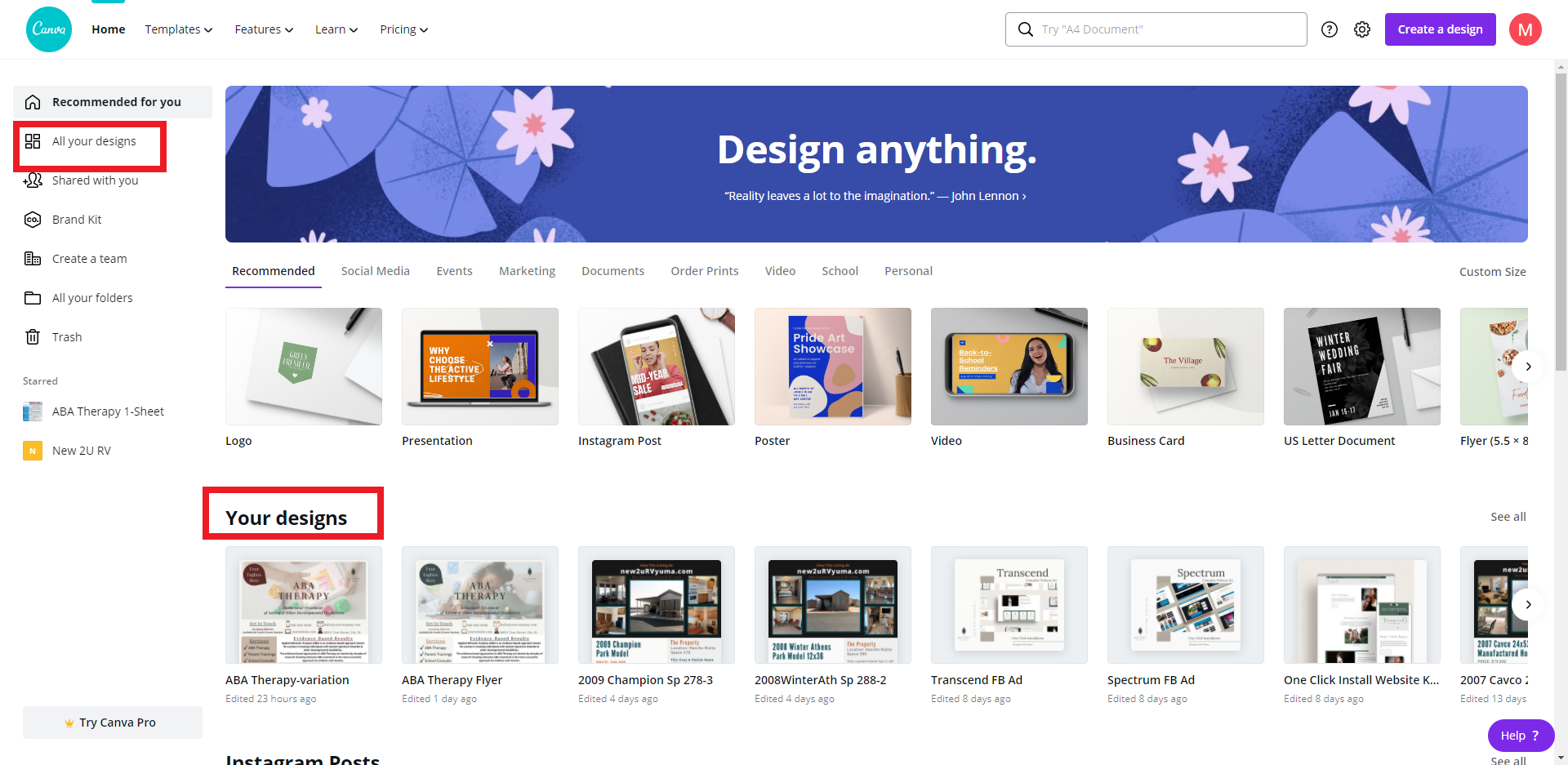
Go to Canva.com and click on “your designs”
All designs you’ve saved or worked on will show up in this area. To edit a template, simply click on the desired template.
Customizing & Publishing Canva Website
Customizing Pages In Template Pack
To learn how to customize branding colors, text, images, etc., please review my Canva Basics tutorials here
Customize template to fit your needs
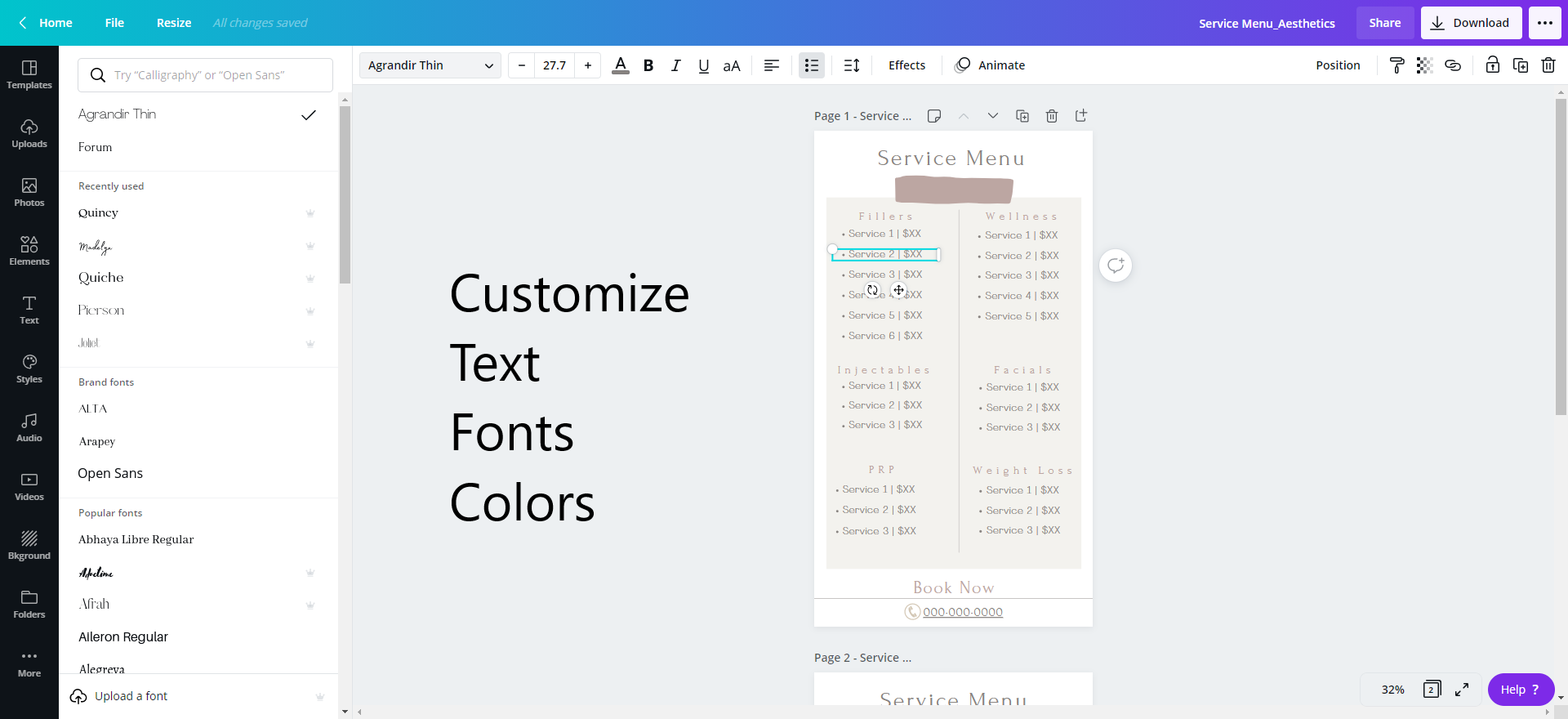
Adding Custom Links To Mini Website
To Get Started:
Click the text area you want to add link to > click the hyperlink button in top right hand corner of canva > insert link in link box > click apply
Repeat above step to change out each link, including email or phone number
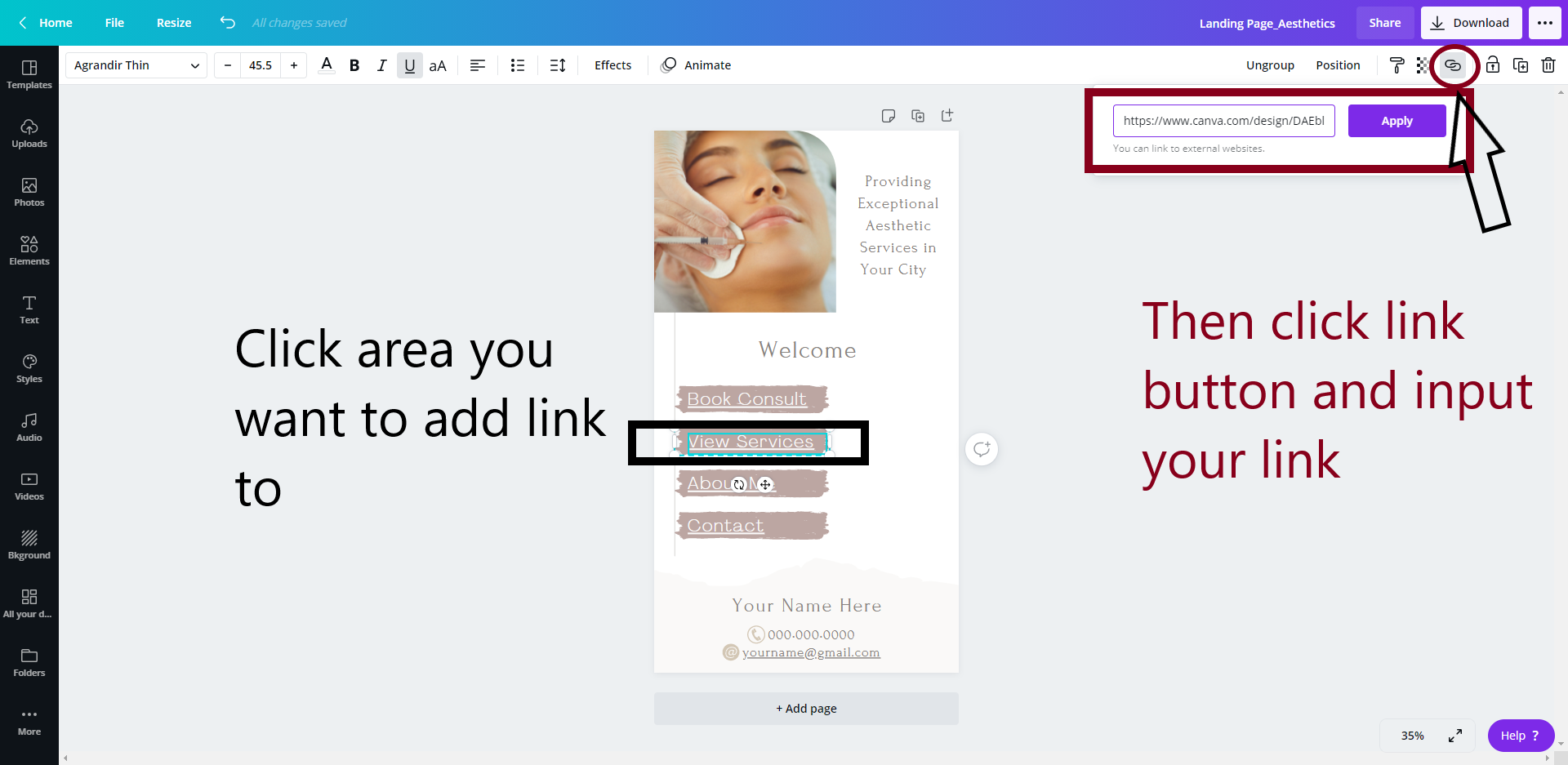
Publish As A Website
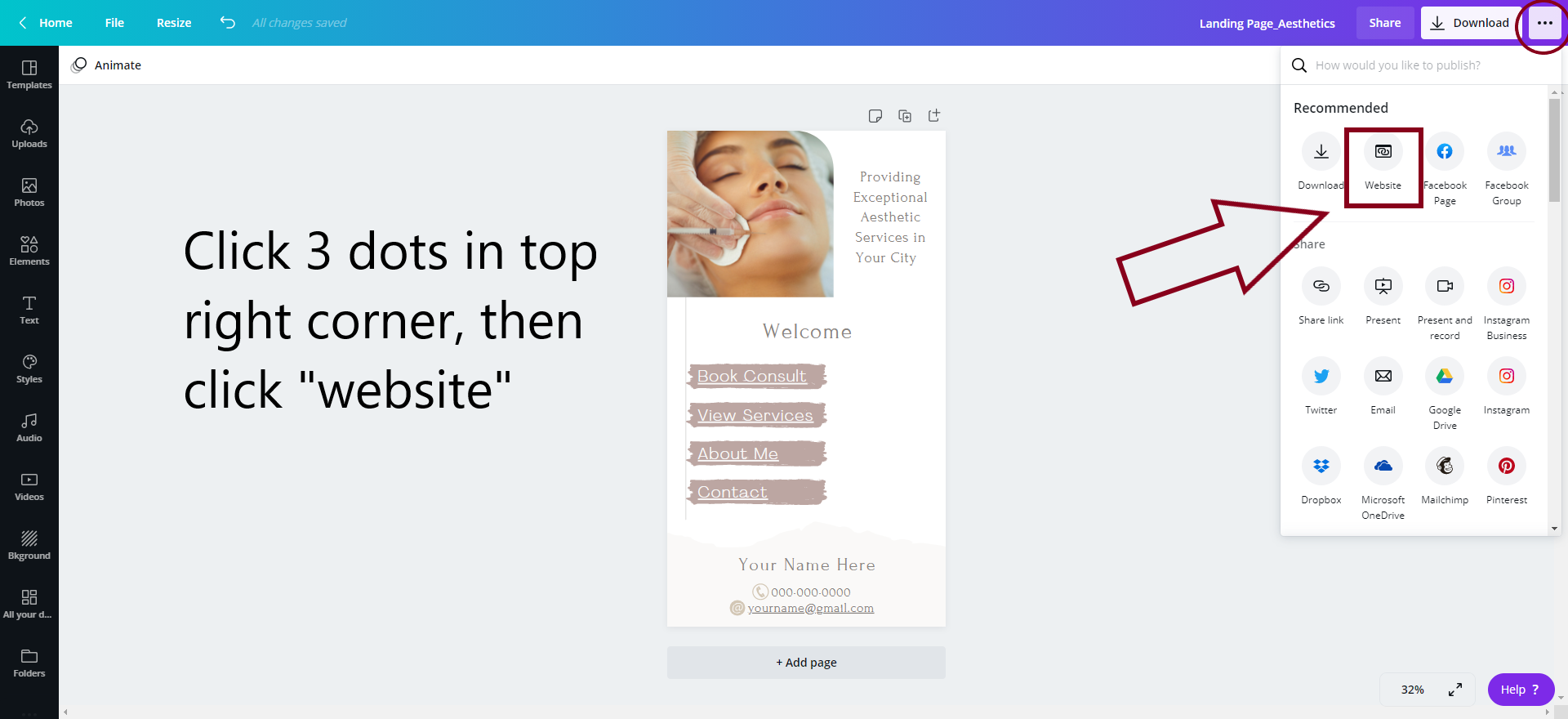
Once you’ve customized the branding on your template and have input your info, you can then publish template as a Canva Website
Click 3 dots in top right corner of canva template > scroll to find “Website” option (may be found under “recommended” section at top or will be under “share” section towards bottom of options) > click “Website”
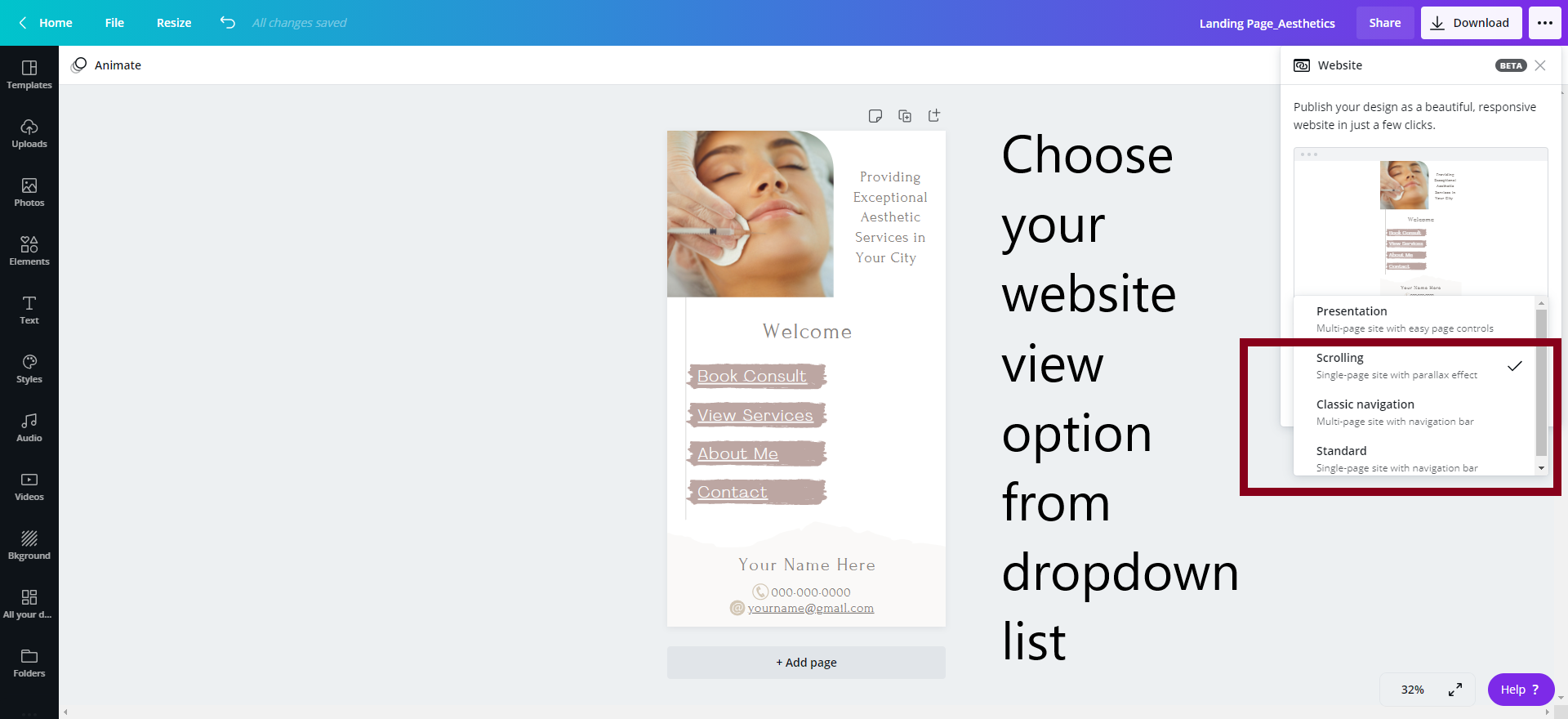
After clicking “Website”, a dropdown list of views will show up > select the view of your choice.
*For a single landing page, I would click “scrolling” or “standard”, but you can check the view and change it to fit your needs
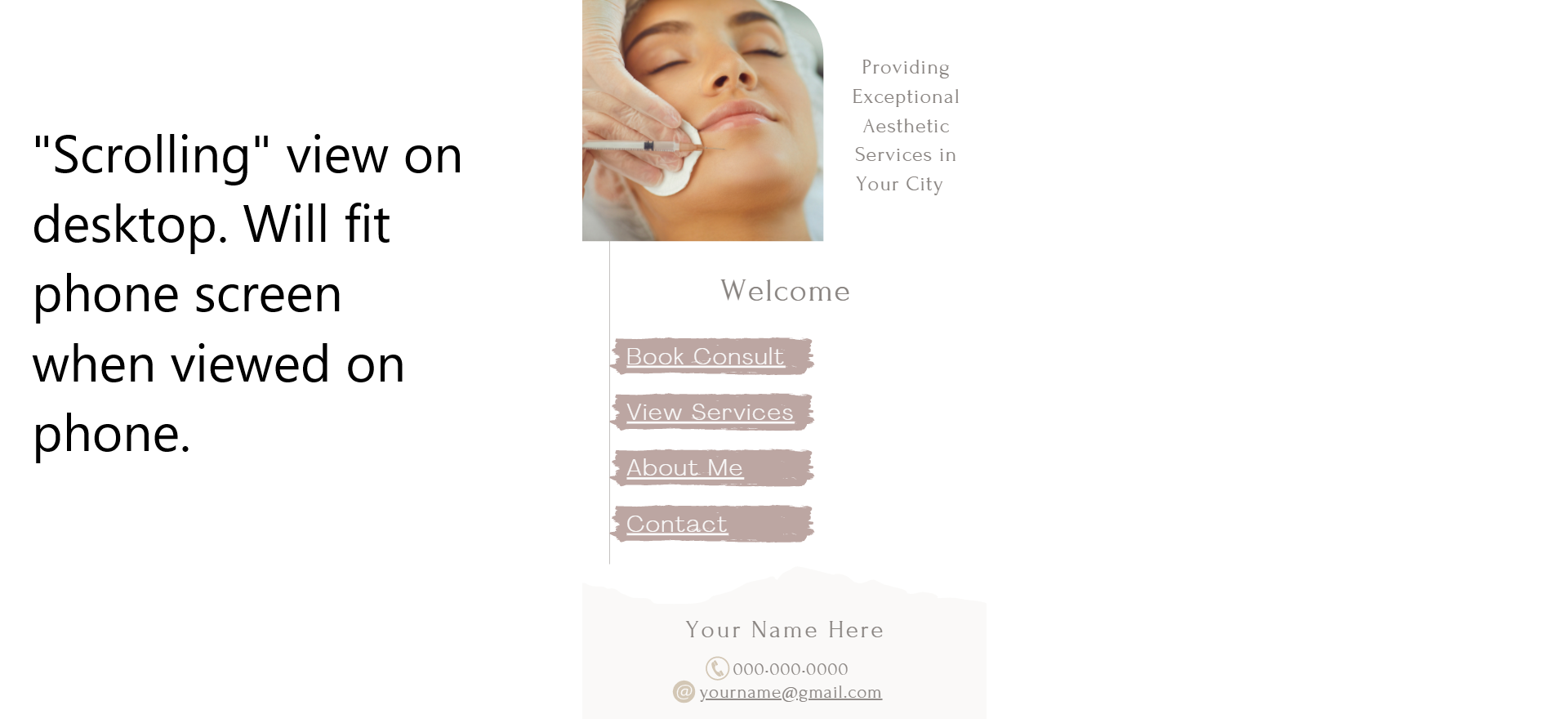
Leave Website Page open so you can copy the website link to share on your instagram, business cards, marketing materials, etc.
You can shorten the Canva website link for free using https://bitly.com
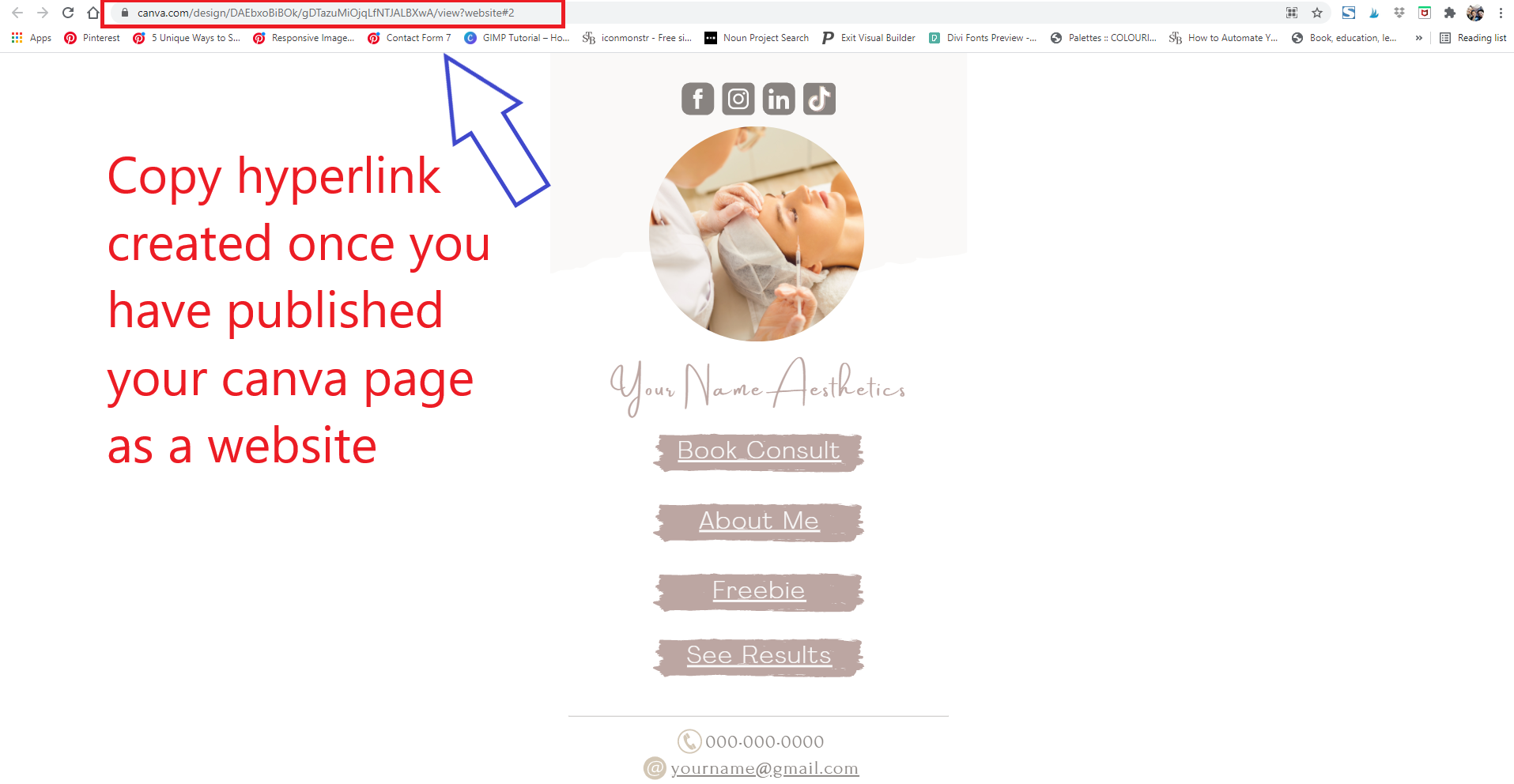
*If you exited the Canva Website Page you published in the previous step, simply open the template page back up from your “All My Designs” area in Canva and follow the steps in previous tutorial above to publish as a website.*
Shortening Canva Link For Profile
To shorten the Canva Website link after publishing your Canva Website, simply go to https://bitly.com and scroll down to the “shorten link” box in middle of page > paste your canva website link (found on your published canva website page in the url box) > click “shorten” > select the new link and copy > use that shortened link in your Instagram profile or on any other platfom you need to.
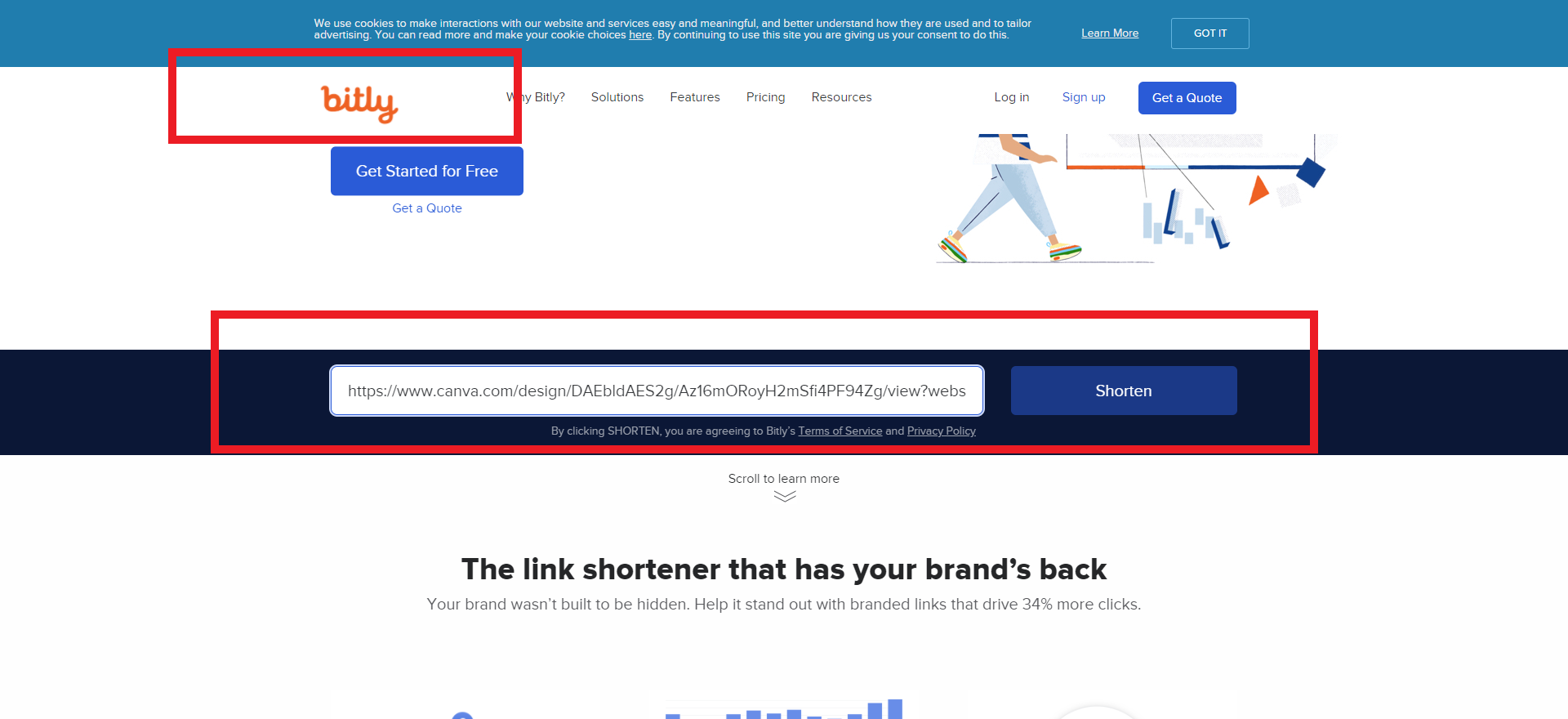
Congratulations, you now have an active Canva Landing Page Website!