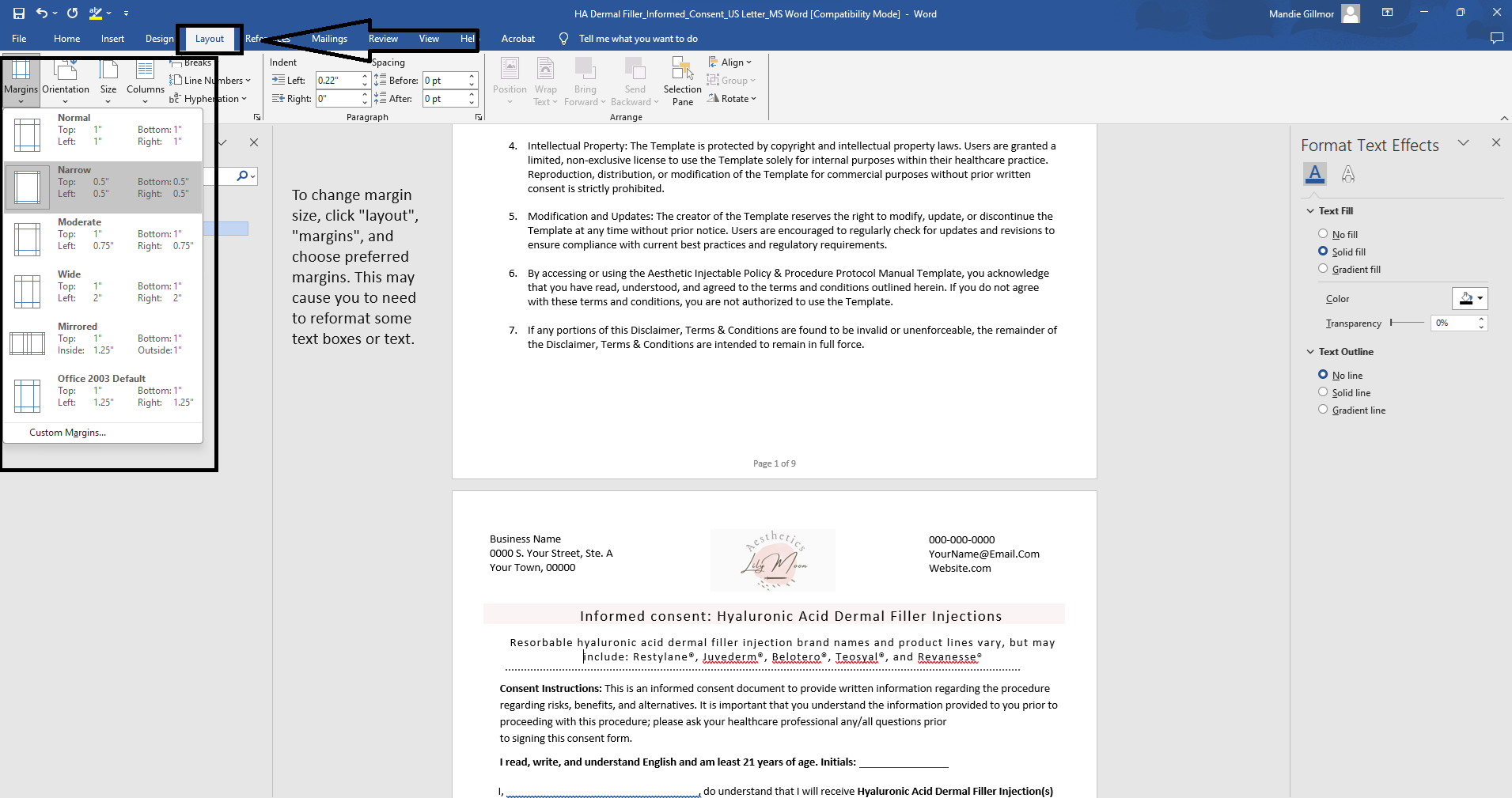Hey There...
Are you here because you purchased a template? Awesome! Keep scrolling for instructions.
Did you land here and don’t know what to do with MS Words templates but want to make your life even easier by purchasing a template pack from me before reading instructions?
(You don’t have to purchase to read the instructions, I am glad you’re here whether you buy from me or not.)
Microsoft Word Basics
Below, you can watch a quick video or read through written instructions I wrote up about MS Word Basics.
In the instructions below, learn how to:
- Open purchased Template in Word
- Edit Text Boxes, Text Color, Text Size
- Ungroup and Change Color of Shapes with Text Boxes
- Replace Placholder Images (Logo)
- Change Margin Sizes
MS Word Basics
Download and Open Purchased Templates
Opening Purchased Template For First Time
Download the MS Word file from your Etsy dashboard
1) Log in to your Etsy account at www.Etsy.com
2) Click on “You” (top right)
3) Choose “Purchases and reviews”
4) Find the order. Click on “Download Files” (to the right of the order)
5) The file will go to your “Downloads” folders on your computer
6) Open your document in Word
Here is the full list of instructions from Etsy:
help.etsy.com/hc/en-us/articles/115013328108-Downloading-a-Digital-Item?…
Change Placeholder Text & Styles
Changing placeholder text content & styles
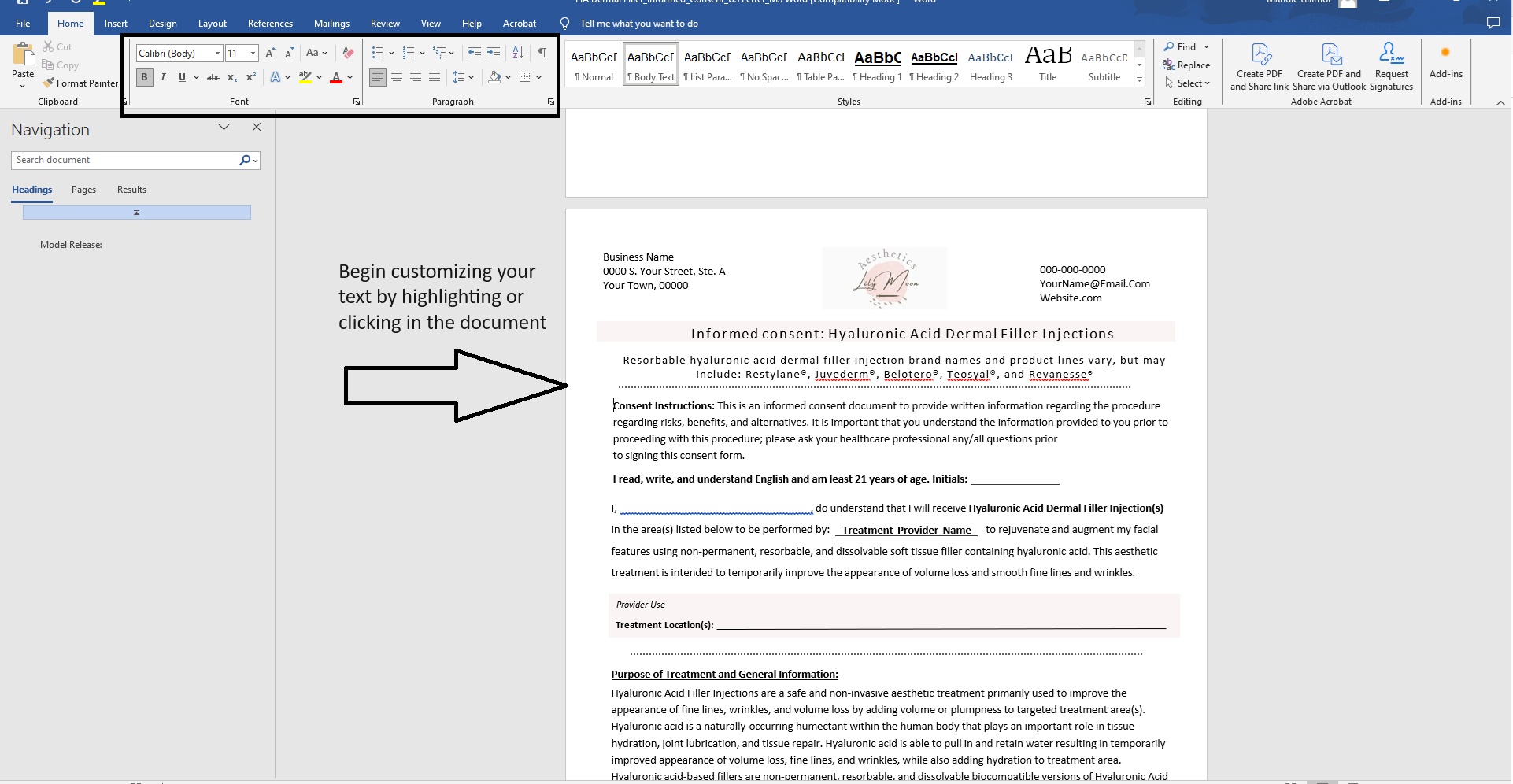
To change basic text (not in a text box), click in the document and begin erasing or typing. You can change font styles in the toolbar under “Home”
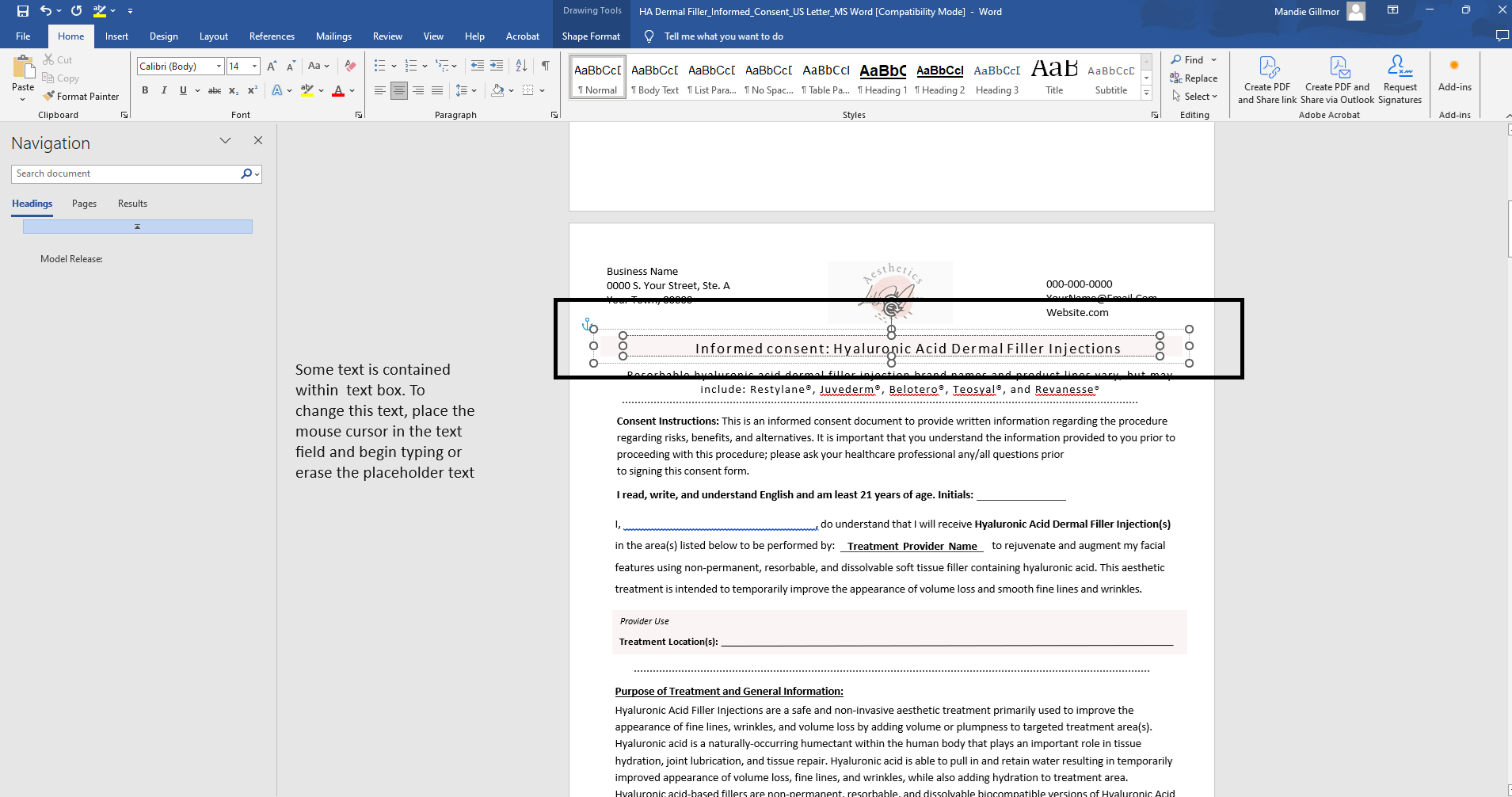
Text that is contained in text boxes can be changed by clicking in the text box
Change Shape Colors
Changing shape colors around text
To change the shape colors, you will need to first “ungroup” from the text box by right clicking over the shape, click “group”, then “ungroup” in the side box. If the side bar does not come up after double clicking the shape box, you can find the fill options in the toolbar picture on the third image below.
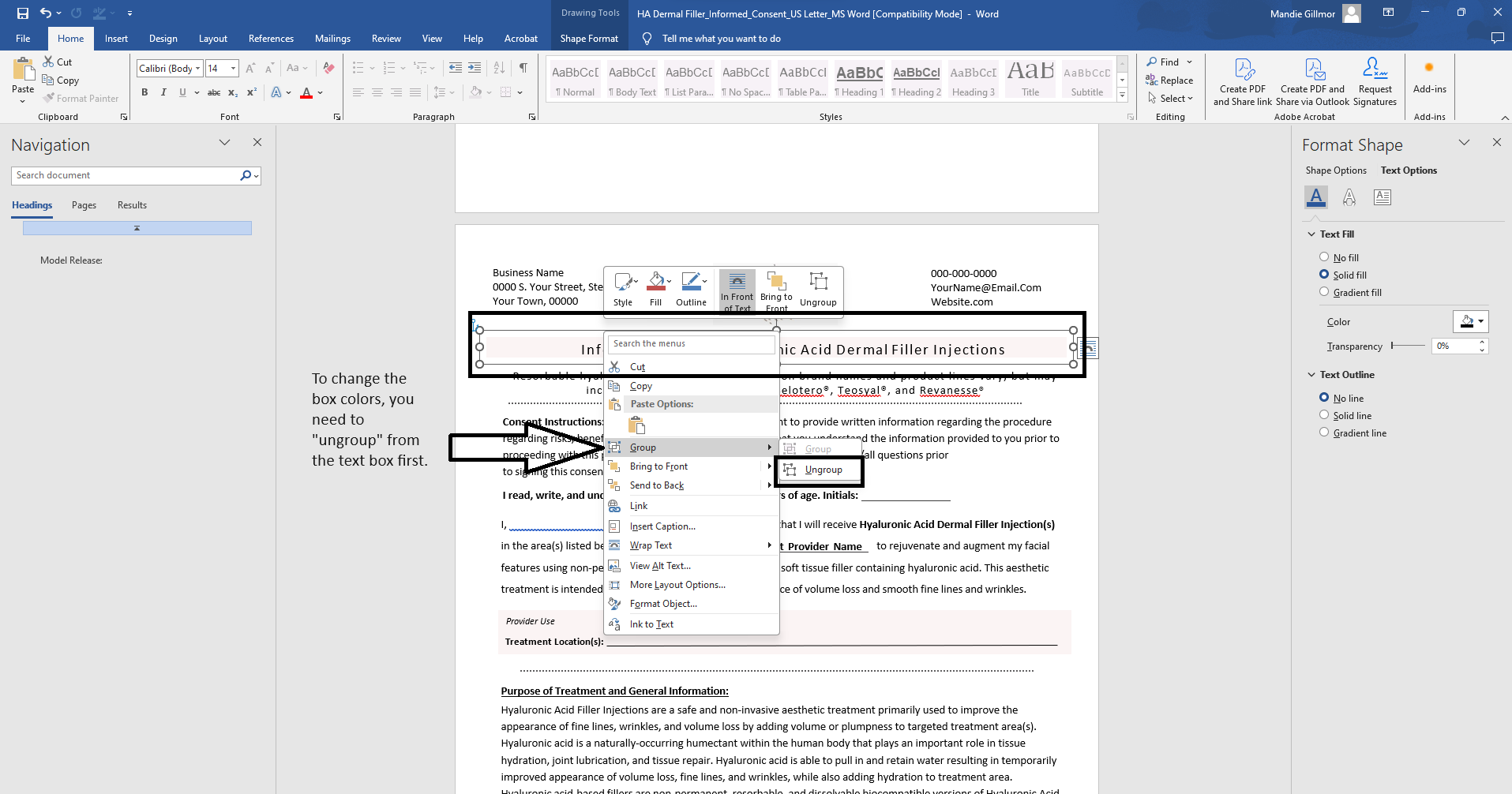
Once you have ungrouped the box, make sure you have click the actual shape box and not the text box, and the shape color option will show up on the right hand side. The default color is pink with transparency of 70% for all shape colors. You will need to do this step for each colored shape box.
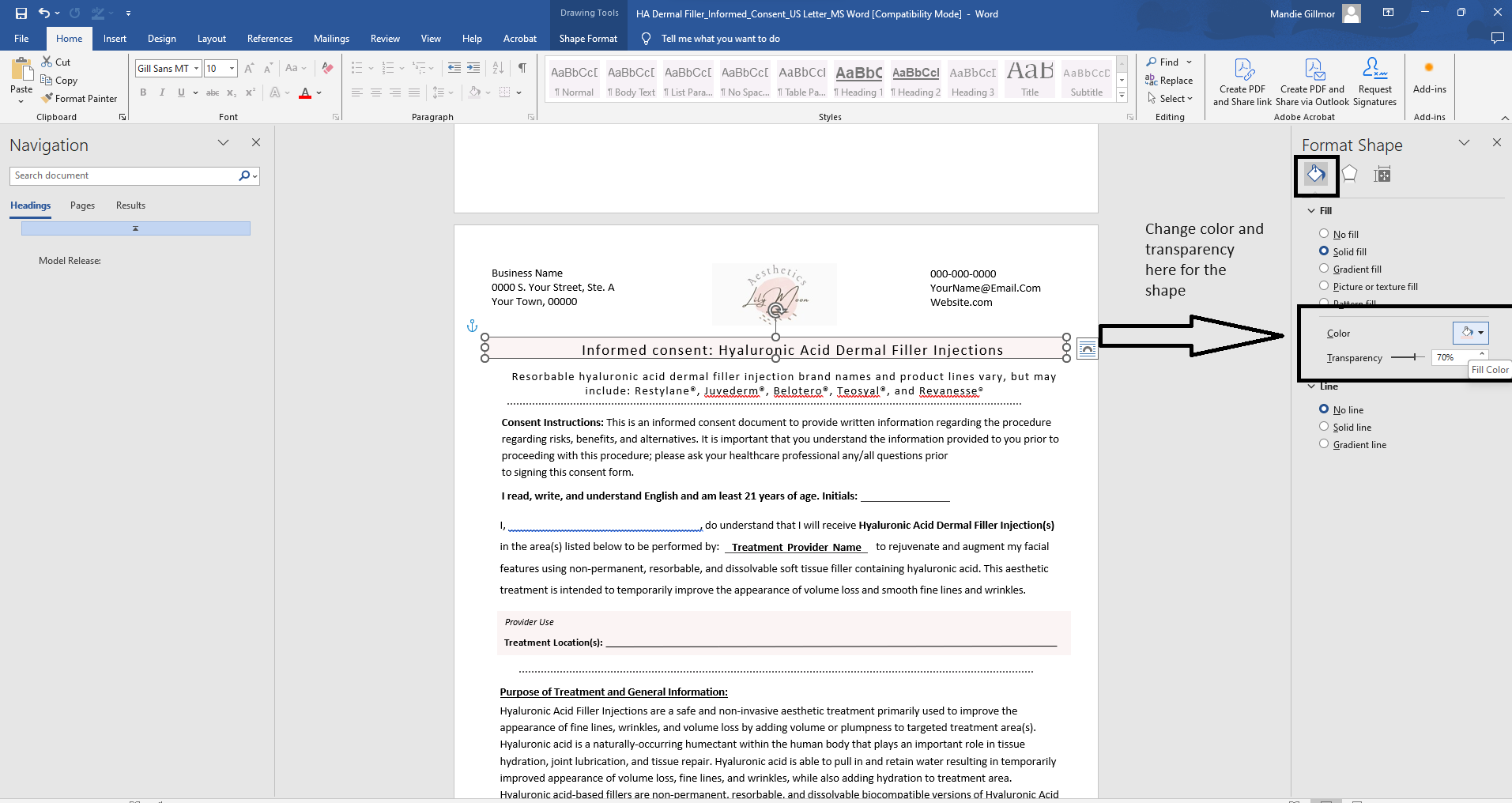
If the side bar does not come up after double clicking the shape box, you can find the fill color and transparency options in the top toolbar. 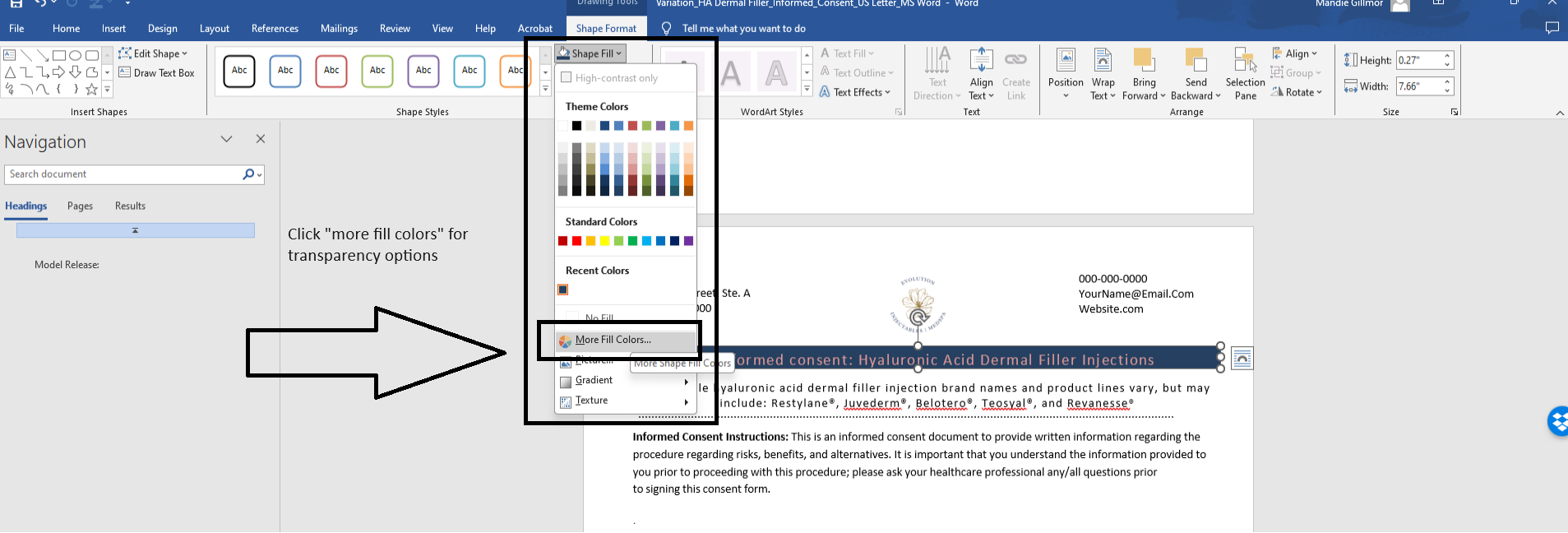
Transparency options are found under “more fill colors” area.
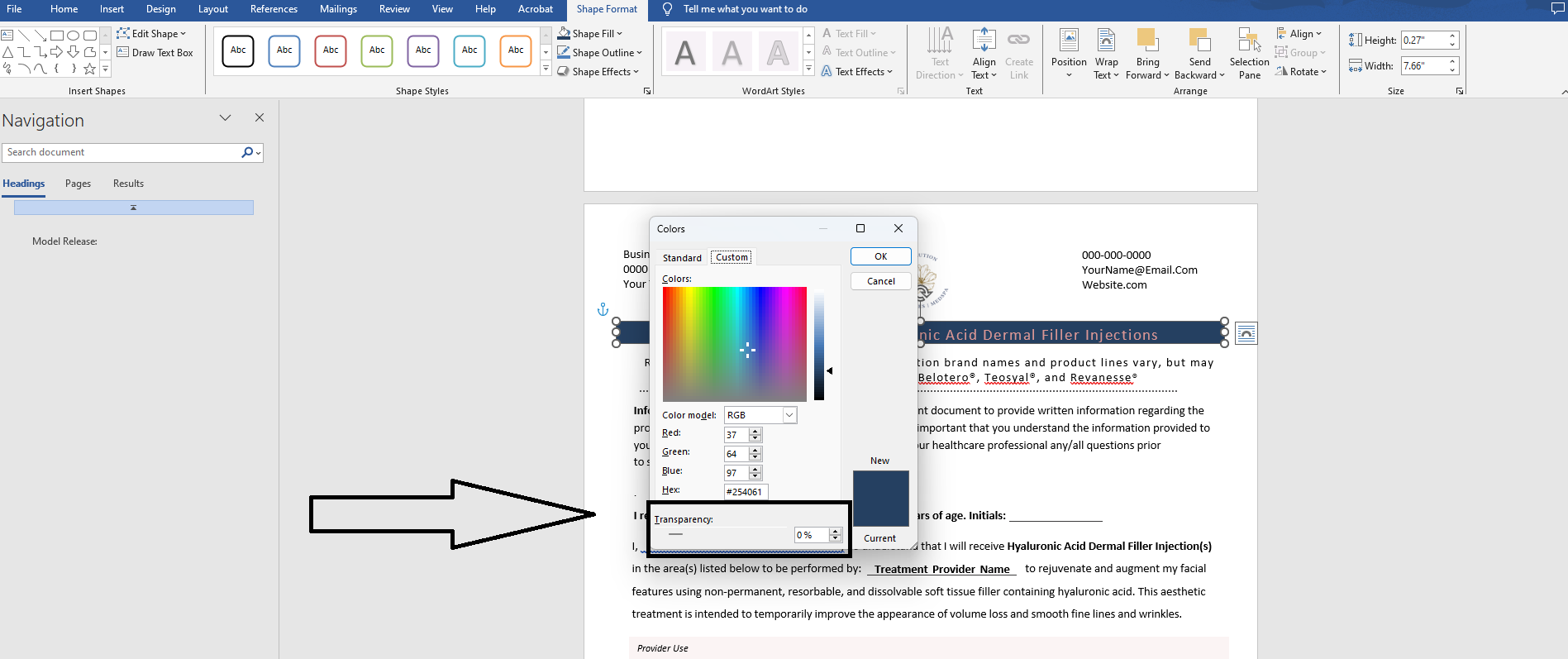
Aligning Text Boxes
To align multiple text boxes, right click and hold down CTRL to multi-select boxes. Once all boxes are selected, go to layout in top toolbar > then click “align” and select the align option. Make sure you have the “align selected objects” option selected and not the “align to page option”.
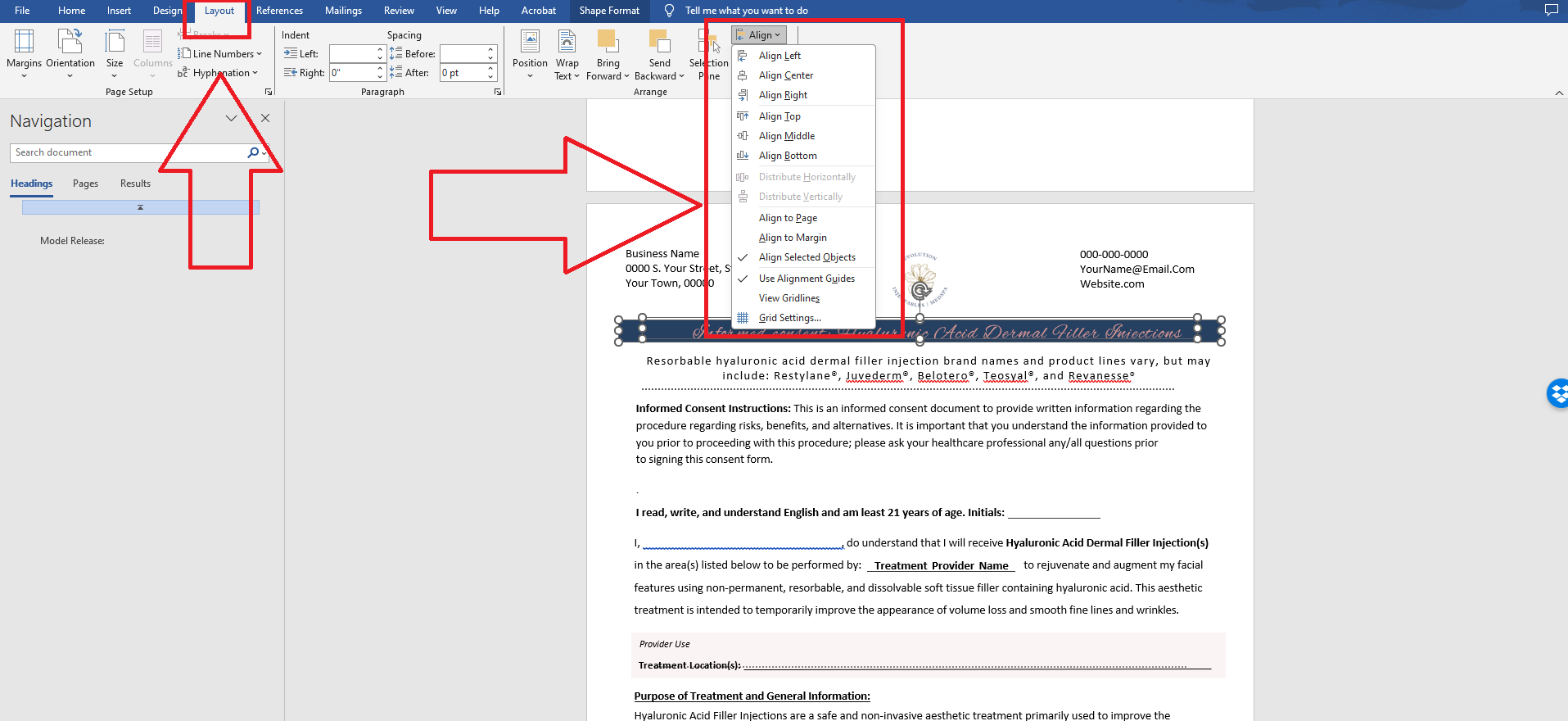
Changing Placeholder Images
Changing placeholder logo
To change a placeholder image with your own image:
Right click the placeholder logo box > click “change image” > upload your logo
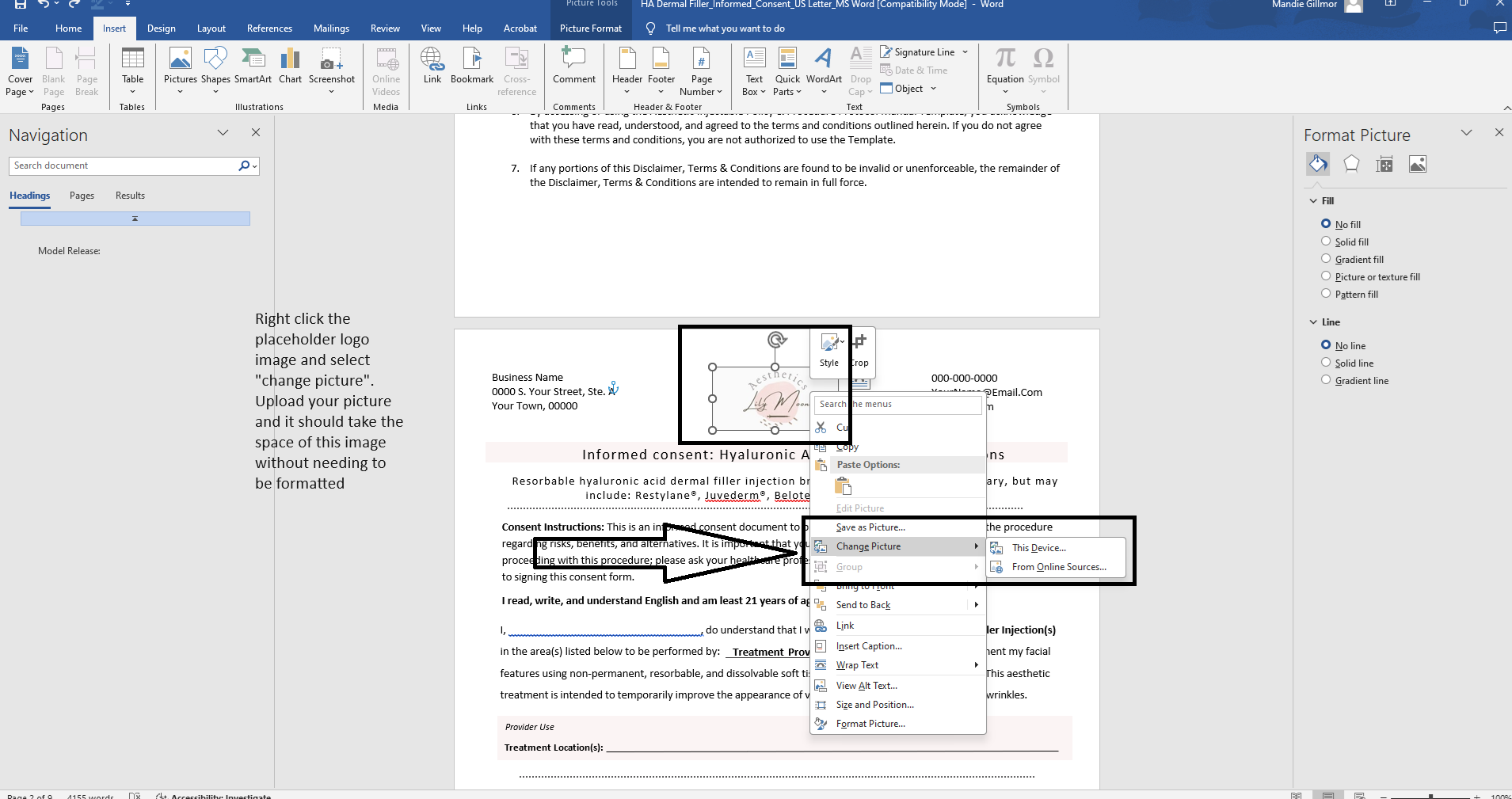
Changing Margins
Changing Margin Size
To change the margin size, click layout in the top toolbar > margins > set to margins you want
* You may need to reformat some image and text boxes if you change the margin size